Laptop, máy tính không nhận USB là một trong tình trạng thường xảy ra, vậy nguyên nhân do đâu và cách sửa lỗi như thế nào. Hãy cùng xem bài viết sau đây của EAVN nhé!
Nguyên nhân và cách sửa lỗi máy tính không nhận USB
Do máy tính đang bị thiếu Driver
Đây là nguyên nhân này phổ biến nhất mà nhiều bạn gặp phải. Máy tính mới mua, mới cài lại win hoặc đã sử dụng được thời gian rồi nhưng driver của cổng USB bị lỗi.
Cách khắc phục: Trường hợp này thì đơn giản, bạn cần tải bộ cài driver bất kỳ về và sau đó tiến hành cài đặt driver còn thiếu vào máy tính.
Chúng tôi khuyến khích bạn sử dụng phần mềm Wandriver, bởi nó nhỏ gọn và đầy đủ driver mà bạn cần.
Xem ngay: cách kiểm tra ổ cứng mới hay cũ
Máy tính bị nhiễm virus
Virus làm hỏng hệ điều hành, hủy dữ liệu… khiến máy tính không nhận USB 3.0 khi cắm vào.
Cách khắc phục:
- Cài đặt phần mềm virus cho máy như Avast Free Antivius, Kaspersky Free…sau đó quét vius và Restart lại máy.
- Nếu trường hợp quét xong mà vẫn không kết nối được thì bạn phải cài lại Windown.
Cổng USB dính bụi, tiếp xúc kém
Đây cũng là một trong những lý do vì sao máy tính không nhận USB.
Hướng khắc phục: Cách xử lý đơn giản nhất khi thấy máy tính không nhận USB Win 10 thì bạn hãy vệ sinh cổng USB bằng cách dùng khăn khô lau thật sạch bên ngoài. Sau đó, dùng cọ quét thật sâu hoặc bình xịt khí nén vào những khe để vệ sinh thật sạch, sau đó thử kết nối lại.
Lỗi thiếu ký hiệu của USB
Windows của bạn không thiết lập ký hiệu cho thiết bị lưu trữ được kết nối nên khiến không hiển thị thư mục khi kết nối USB.
Cách khắc phục:
- Bước 1: Đầu tiên cắm USB vào máy tính, sau đó click chuột phải vào My computer hoặc This PC và chọn mục Manage để mở Computer Management.
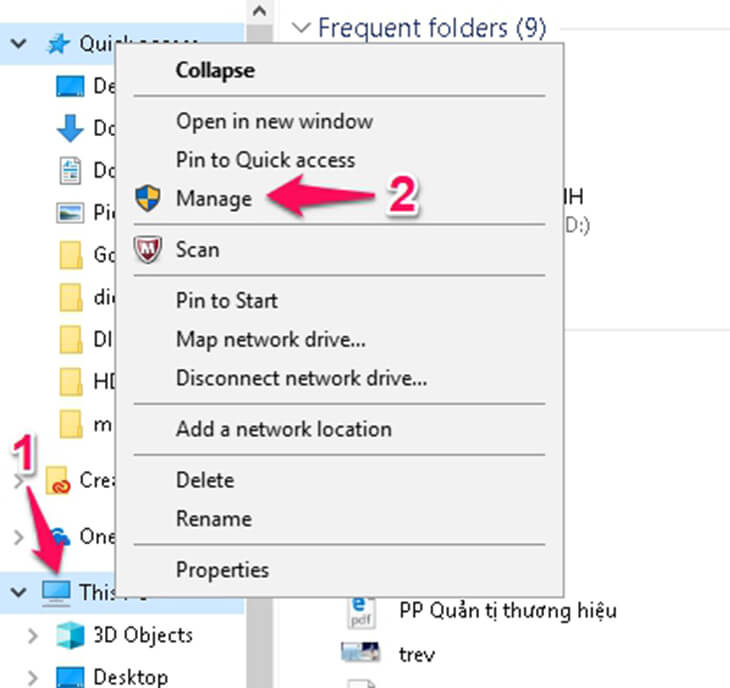
- Bước 2: Nhấp chuột Disk management tại mục Strorage. Nếu như xảy ra lỗi thiếu ký hiệu USB thì vùng Removable không xuất hiện bất cứ ký hiệu đại diện nào.
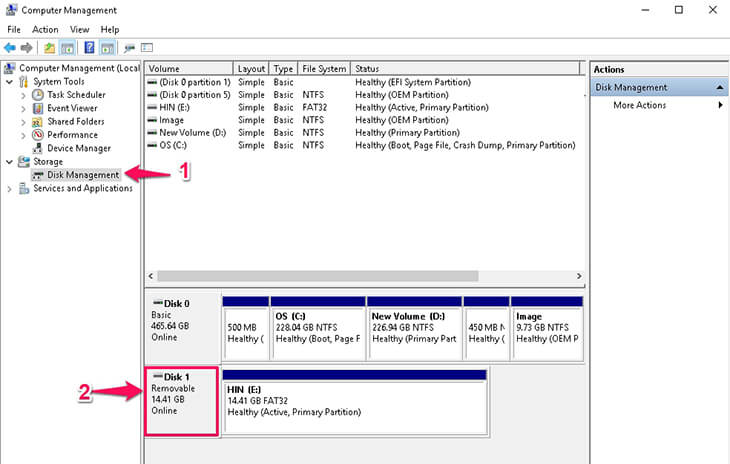
- Bước 3: Nhấp chuột phải vào vùng USB và chọn mục Change Drive letter and Paths… để thiết lập ký hiệu USB.
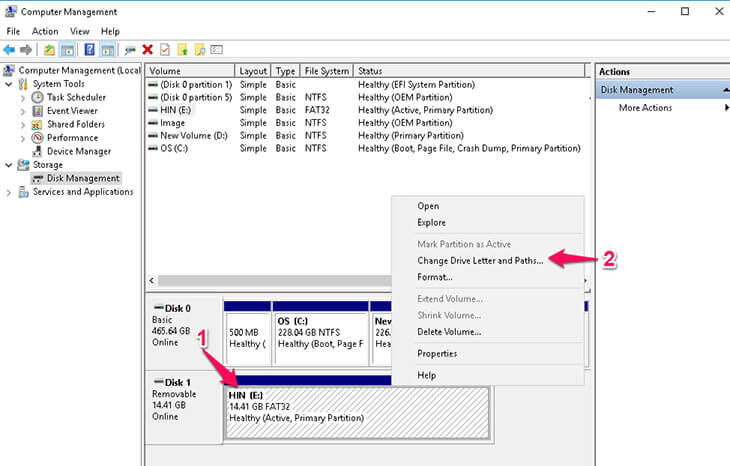
- Bước 4: Nhấn Add để thêm ký hiệu USB.
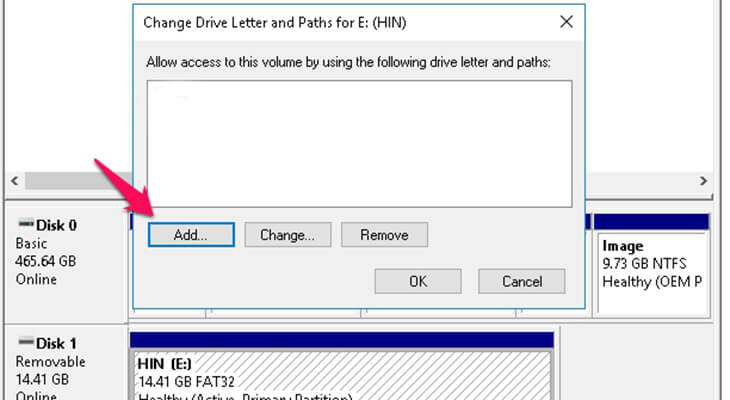
- Bước 5: Tích chọn Assign the following drive letter, sau đó nhấp vào mũi tên trỏ xuống bên cạnh mục đó và chọn ký hiệu bất kì cho USB và nhấn OK để hoàn tất.
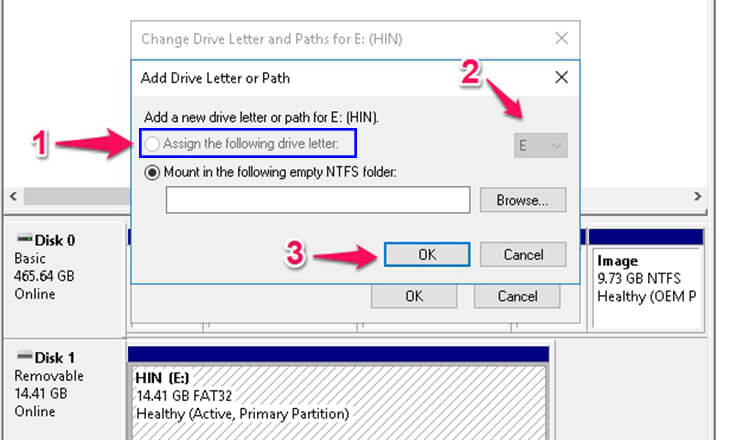
Xung đột hệ thống và các phần mềm
Nếu như những lần sử dụng trước máy tính vẫn nhận USB bình thường thì có thể nguyên nhân khiến laptop không nhận USB là phần mềm xung đột với nhau.
Cách khắc phụcBạn hãy kiểm tra lại các phần mềm đã cài đặt vào máy tính và tiến hành tắt các phần mềm đó trên hệ thống bằng cách Nhấn phím Windows > Gõ chọn Task Manager > Chọn phần mềm bạn muốn tắt > Chọn End task để dừng phần mềm và sau đó cắm USB.
Có thể USB Controller bị lỗi
USB controller là phần của bo mạch chủ máy tính (hoặc đôi khi là phần của vỏ máy tính kết nối với nó) gồm cổng USB và các thiết bị điện tử kết nối với máy tính. USB controller yêu cầu driver, mặc dù Windows cũng sẽ tự động phát hiện và cài đặt driver cho thành phần này.
Có ít khả năng, nhưng USB controller có thể bị lỗi driver và gây lỗi máy tính không nhận USB, chuột hay bàn phím qua cổng USB. Thử truy cập trang chủ của nhà sản xuất máy tính (như Dell / HP / Lenovo, … hoặc nhà sản xuất bo mạch chủ như GIGABYTE / MSI / ASUS nếu như tự lắp ráp máy tính của mình) để tìm và cài đặt driver USB controller và kiểm tra lỗi máy tính không nhận USB, chuột hay bàn phím còn hay không.
Do cổng USB bị khóa
Có thể là bạn đã vô tình khóa cổng USB hoặc ai đó mượn máy tính bạn và thực hiện việc này. Trường hợp này ít gặp nhưng không phải là không có.
Hướng khắc phục:
Bước 1: Vào biểu tượng Tìm kiếm máy tính > Gõ Registry Editor > Chọn Registry Editor
Bước 2: Chọn Yes
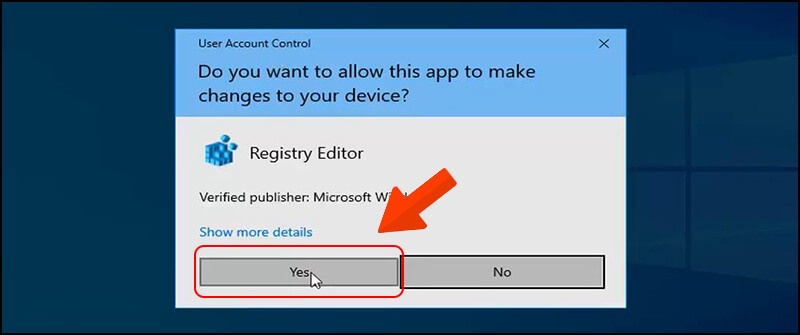
Bước 3: Sao chép và Dán đường dẫn dưới vào ô tìm kiếm > Chọn biểu tượng Start > Trong mục Value date, nếu máy tính đang là số 4 thì đổi thành số 3 > Chọn OK.
Đường dẫn mở khóa cổng USB: HKEY_LOCAL_MACHINE\SYSTEM\CurrentControlSet\Services\USBSTOR
Lưu ý: Ở phần Value data:
- Nếu giá trị là 4 có nghĩa máy đang khóa cổng USB.
- Nếu giá trị là 3 có nghĩa máy đã mở khóa cổng USB.
Thay đổi tùy chỉnh Device Manager
Tính năng Device Manager có vai trò tập trung quản lý thiết bị kết nối hoặc bên trong máy tính. Cụ thể gồm cả thiết bị ngoại vi như USB. Do vậy khi gặp lỗi máy tính không nhận USB, bạn thực hiện khắc phục như sau:
- Bước 1: Mở Menu Start và nhập từ khóa “Device manager”
- Bước 2: Click chuột chọn Disk drives >> Uninstall >> Tiến hành Khởi động thiết bị
- Bước 3: Trường hợp thực hiện hết Bước 2 mà chưa khắc phục được lỗi, bạn thử chọn tiếp mục Action và Scan for hardware changes để tìm kiếm lỗi tại những phần cứng bị thay đổi.
Sử dụng phần mềm sửa lỗi Troubleshooting
- Bước 1: Mở thanh Menu Start, nhập từ khóa “Troubleshooting ” >> Click chuột chọn kết quả hiển thị đầu
- Bước 2: Tại mục Troubleshooting chọn phần Hardware and Sound rồi truy cập vào Configure a device để cho phép hệ thống tự động quét và tìm lỗi.
Như vậy trên đây là hướng dẫn máy tính không nhận USB trên Windows 7/8/10 mà EAVN được nhiều người thực hiện thành công. Bạn có thể tham khảo và lựa chọn phương pháp phù hợp cho thiết bị của mình nhé. Chúc bạn thực hiện thành công!






Không có nhận xét nào:
Đăng nhận xét